ProjectExplorer for Autodesk Civil 3D
Get your FREE trial
Please provide your e-mail address to download your FREE 30-day trial.
ProjectExplorer 6 for Autodesk Civil 3D
User Guide | Generating AutoCAD Tables
Generating AutoCAD Tables
Introduction
There are two key methods for generating AutoCAD Tables from ProjectExplorer. The quickest and simplest method is to use the Quick Report to AutoCAD Table option which supports the creation of static AutoCAD tables only. Alternatively, if more control is required over the content or scope of the table, or if it is likely to require updating repeatedly - an Object Set should be used to control the generation of your table. The Object Sets workflow supports the creation of dynamic AutoCAD tables which are linked back to source object geometry in Civil 3D.
Whichever method is used to generate an AutoCAD Table, there are two key input requirements which are needed to define the layout and format of table content.
- Layout Style - required to define the layout, format, heading name, and visibility of data columns and values for all AutoCAD tables.
- Table Style - required to define the border color, font size and type, cell margins, and general visual style for all AutoCAD tables.
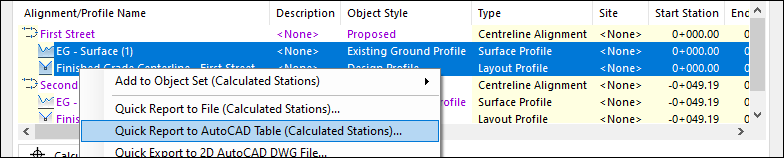
The "Create AutoCAD Table" Window
To open the Create AutoCAD Table window, select one or more objects from any object list pane in the ProjectExplorer window and select one of the "Quick Report to AutoCAD Table" options from the right-click menu.
Sub-object Support
For some object types, you can choose which sub-object type is included in an AutoCAD table. For example, for alignments it is possible to generate a sub-object table which includes calculated stations, alignment entities, alignment PIs, or superelevation critical stations.
When the Quick Report to File option is used, the sub-object type which is sent to the sub-object table is determined by the sub-object tab which is currently selected in the ProjectExplorer user interface.
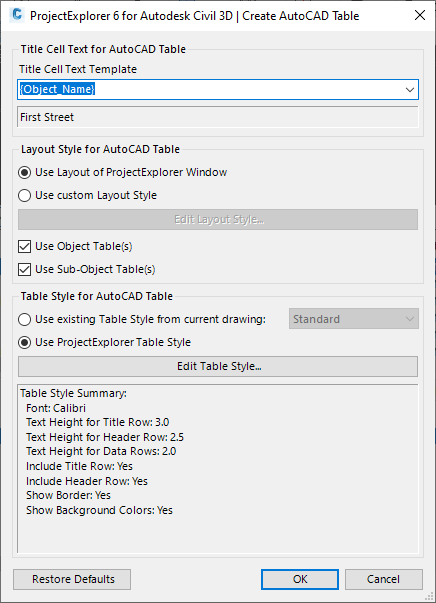
Title Cell Text for AutoCAD Table
The text for the title cell of the AutoCAD table can either be typed in, generated from a list of standard variables, or a combination of the two methods. The drop-down list of variables allows all or part of the title cell text to be generated from a list of variables such as the selected object name, the current drawing name, the current date, user name, computer name, and AutoCAD or ProjectExplorer version.
When variables or combinations of variables are typed into the Title Cell Template field, the resulting title cell text is previewed in the field directly beneath it.
Layout Style for AutoCAD Table
The Layout Style for an AutoCAD Table may be specified in one of two ways:
- Using the Layout Style currently applied to the ProjectExplorer window. In this instance, the layout and formatting of any content written to the table will be dependent on layout options currently in use by the ProjectExplorer window.
- By defining a dedicated Layout Style for the table, or by loading a saved Layout Style definition from a file.
Press the "Edit Layout Style" button to define the layout, format, heading name, and visibility of data columns and values for the AutoCAD table. The Layout Options Window opens from where a Layout Style may either by manually specified, or retrieved from a saved Layout Style file.
Use Object Table / Use Sub-Object Table
When the Create AutoCAD Table option is used, at least two tables will be generated by default:
- The Object Table - this is the table which includes parameters of the enclosing object, such as an alignment, corridor, parcel, or pipe network.
- The Sub-object Table - this is the table which includes parameters at sub-object level, such as alignment stations or entities, corridor feature lines and points, parcel segments, or pipe network structures and pipes.
With these options you can decide to suppress the creation of either the Object Table or Sub-Object Table. This is useful for situations where you might want to (for instance) create an AutoCAD table which includes a list of structures (which would appear in a Sub-object Table), but you do not need to see details of the pipe network (which would appear in the Object Table).
Table Style for AutoCAD Table
The Table Style for an AutoCAD Table may be specified in one of two ways:
- By nominating an existing AutoCAD table style from the current drawing using the drop-down list of table styles indicated.
- Press the "Edit Table Style" button to define generate a new AutoCAD table style from a ProjectExplorer table style. The table style defines the border color, font size and type, cell margins, and general visual style of each table. The Table Options Window opens from where a Table Style may either by manually specified, or retrieved from a saved Table Style file.
Restore Defaults
The Create AutoCAD Table Window settings can be reset to default values at any time by pressing the Restore Defaults button in the bottom left corner of the window.
Dynamic AutoCAD Table Workflow using Object Sets
Multiple tables can be generated or updated repeatedly with a single mouse click using the Object Sets feature in ProjectExplorer. AutoCAD tables generated with the Object Sets workflow can be dynamically linked to source Civil 3D object(s). The dynamic link is functional whenever the ProjectExplorer window is open, or is next opened.
To create a new Object Set which generates one or more AutoCAD tables, select one or more objects from any object list pane in the ProjectExplorer window and select "Add to Object Set > New Object Set" from the right-click menu.
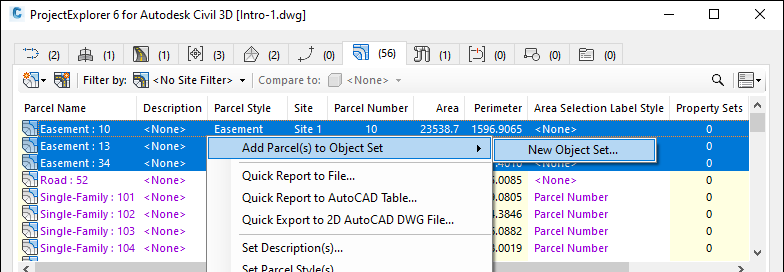
In the Create Object Set window, choose a Layout Style and Table Style and set the insertion point for the table(s) that you would like to generate. Finally, choose whether the table(s) should be updated manually or dynamically. The table(s) can then be generated with a mouse click on the "Run Action" button in the Object Sets tab within the ProjectExplorer window.
Read More