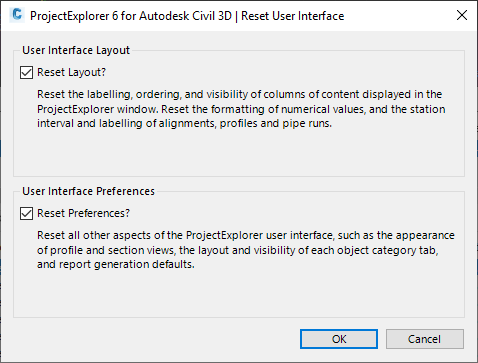ProjectExplorer for Autodesk Civil 3D
Get your FREE trial
Please provide your e-mail address to download your FREE 30-day trial.
ProjectExplorer 6 for Autodesk Civil 3D
User Guide | Customizing the User Interface
Customizing the User Interface
The layout of the main ProjectExplorer window is fully customizable. Customization options are divided into two distinct types - Layout Options and Preferences.
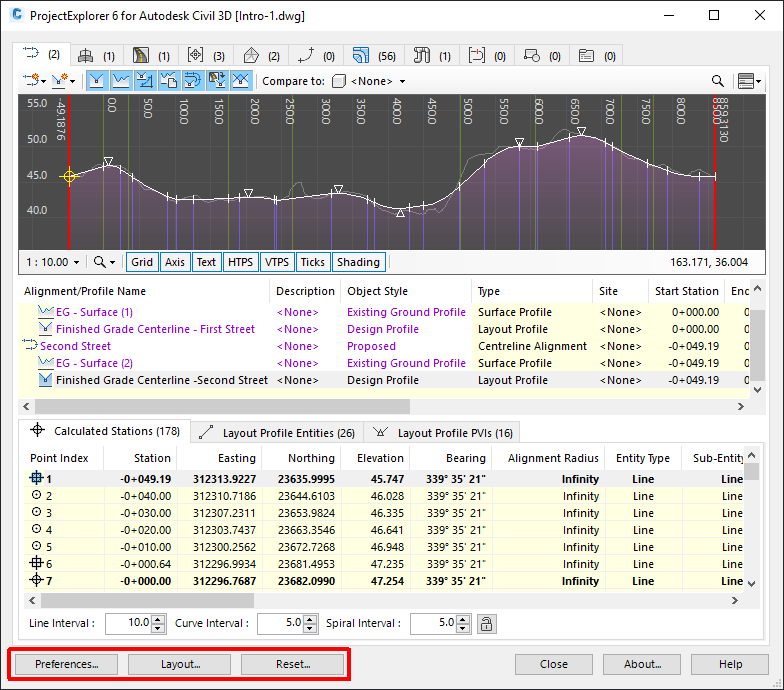
What are Layout Options?
Layout Options have a dual purpose in ProjectExplorer - they are used to control both the layout of data displayed in the ProjectExplorer window, and the layout of any generated reports.
Layout Options determine the layout, visibility, format, and labelling of data columns in either of these scenarios. They also control the file format and general style of any generated reports.
What are Preferences?
Preferences determine any aspect of the ProjectExplorer user interface which is not relevant to the layout of data columns and the generation of reports. For example, color schemes and default scale settings for profile and section views, font settings for the user interface, and the visibility and pane layout of each individual Object Category tab in the ProjectExplorer window.
Layout Options
How do I change the Layout Options?
The Layout Options window is accessed from the Layout Options button in the lower left corner of the main ProjectExplorer window.
Layout Styles
Layout Options can be saved and restored to and from Layout Styles (.xmpt). This means it's possible to apply one set of Layout Options to the ProjectExplorer window, and a different set of Layout Options to generated reports.
Furthermore, in the Object Sets tab of the ProjectExplorer window it is possible to apply a different set of Layout Options to each Object Set. This assignment affects the way that content is displayed in the Object Sets tab and the layout of any associated reports.
Quick Access Layout Options
Although Layout Options are generally controlled from the Layout Options window, there are a few commonly used Layout Options settings which can be applied from Quick Access controls in the main ProjectExplorer window:
- Alignments: Modify the Alignment/Profile Station (Chainage) Interval for Line Entities, Curve Entities, and Spiral Entities.
- Alignments: Optionally lock the Alignment/Profile Station (Chainage) Interval to a common value for all entity types.
- Pipe Networks: Modify the pipe path sampling interval for pipe runs.
Reset Layout Options
The Layout Options which are currently assigned to the ProjectExplorer window can be reset to the default settings in one of two ways:
- By pressing the Reset Layout button in the bottom left corner of the main ProjectExplorer window.
- By opening the Layout Options window and pressing the Restore Defaults button in the bottom left corner of the window.
Preferences
How do I change the Preferences?
User Interface Preferences are controlled from the Preferences window which is accessed from the Preferences button in the lower left corner of the main ProjectExplorer window.
Saved Preferences Files
The ProjectExplorer Preferences window allows you to save User Interface Preferences to Saved Preferences Files (.xmpp). This is particularly useful for sharing your preferred ProjectExplorer window settings with your colleagues.
Quick Access Preferences
Although Preferences are generally controlled from the Preferences window, there are a few commonly used Preferences settings which can also be set from Quick Access controls in the main ProjectExplorer window:
- General: Right-click any Object Category tab in the ProjectExplorer window to directly control the visibility of each Object Category tab.
- General: Right-click any Object Category tab in the ProjectExplorer window to control whether full Object Category Labels are displayed in the tabs.
- General: Use the Pane Layout buttons in the top right corner of the ProjectExplorer window to control the layout of information panes within each Object Category tab.
- General: For every Profile and Section View in the ProjectExplorer window, the scale factor and visibility of labels, the grid, and other content items can be controlled.
- Alignments: Filter buttons in the main toolbar of the Alignments tab allow the content of the Alignments/Profiles list to be filtered by Profile Type.
- Surfaces: Filter buttons in the main toolbar of the Surfaces tab allow the content of Surfaces list to be filtered by Surface Type.
- Pipe Networks: Filter buttons in the main toolbar of the Pipe Networks tab allow the content of the Pipes and Structures lists to be filtered in a number of ways.
- Pipe Networks: A button in the toolbar of the Pipe Network View allows the start/end structure to optionally be locked to the currently selected pipe.
Reset Preferences
Preferences which are currently assigned to the ProjectExplorer window can be reset to the default settings by opening the Preferences window and pressing the Restore Defaults button in the bottom left corner of the window.
Adjusting Pane Layouts in the ProjectExplorer window
Pane Layout buttons are situated in the top-right corner of each of the key Object Category tabs. These buttons are used to control the layout of each individual pane of information in the selected tab, and are an ideal way to simplify the user interface in cases where the full set of information panes is not required to carry out a given task.
Pane Layouts may also be set globally by restoring a Saved Preferences file in the Preferences window.
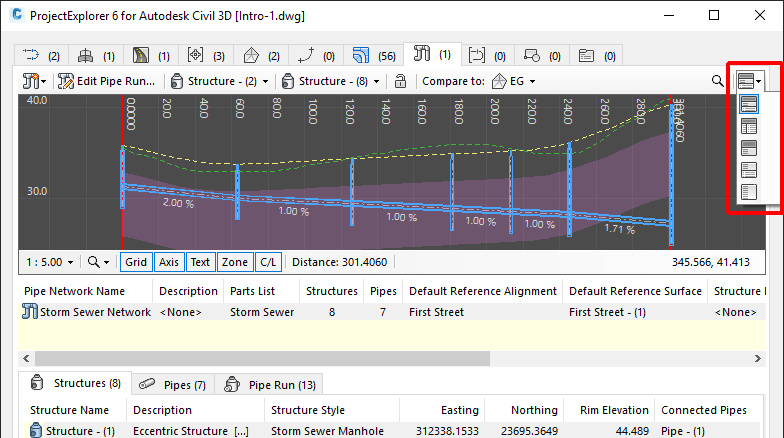
Reset User Interface
To reset the user interface preferences and/or layout at any time, press the Reset button in the lower left corner of the main ProjectExplorer window.